(続き)MiniTool Partition Wizard無料版を使用した感想です~パーティション総合管理以外~
みるきちです。前回記載した「MiniTool Partition Wizard無料版を使用した感想です~パーティション総合管理編~」の続編です。
その他の個別ボタン「バックアップ」「データ復元」「パーティション復元」「ディスクベンチマーク」「ディスク使用分析」をやってみたことも、続きとして記載しています。

バックアップ
バックアップをクリック
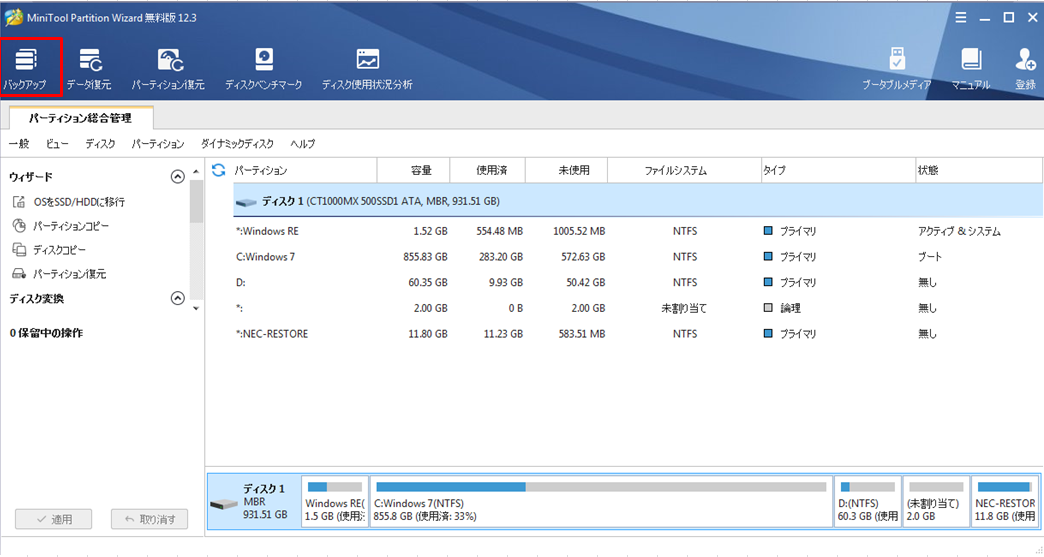
出来ること
結論から言うと、無料版でできることはありません。そのことを理解しておらずバックアップ直前まで行きましたので、参考までに見たいという方は以降の使ってみたをご覧ください。
使ってみた
左上の「バックアップ」ボタンを押下すると、MiniTool ShadowMakerが起動します。「体験版で続く」のボタンを押下すると先に進めます
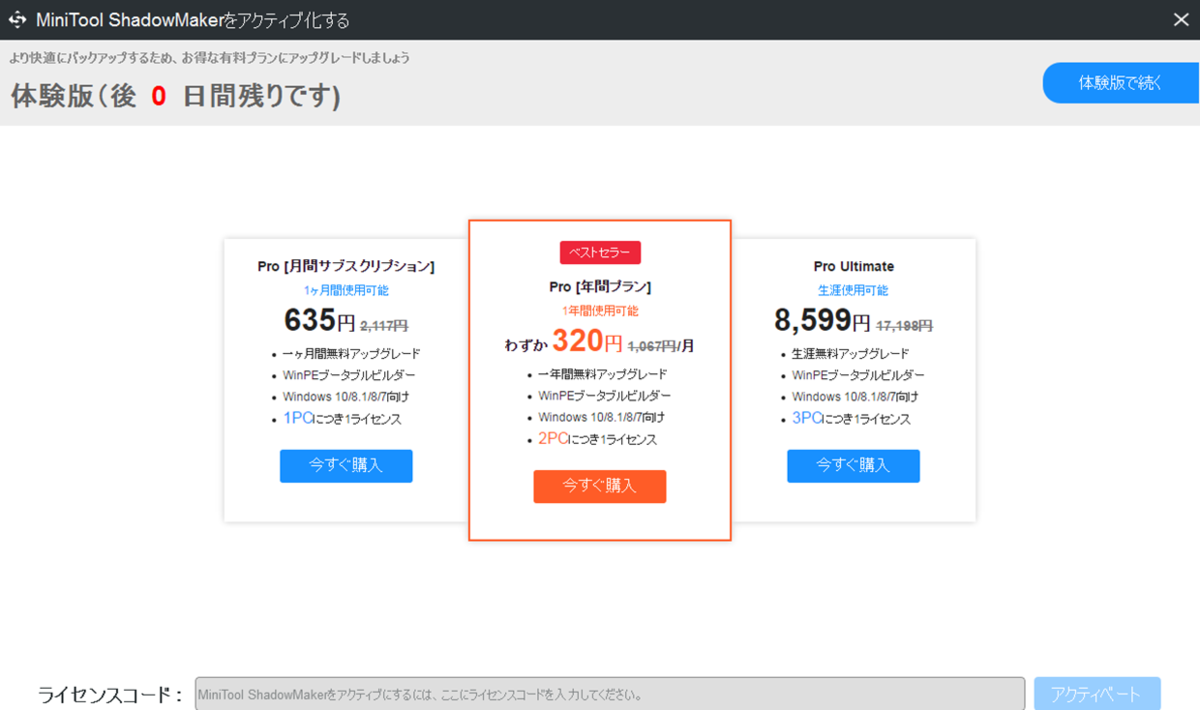
ファイルのバックアップを「MiniTool ShadowMaker」を使用して実施します。
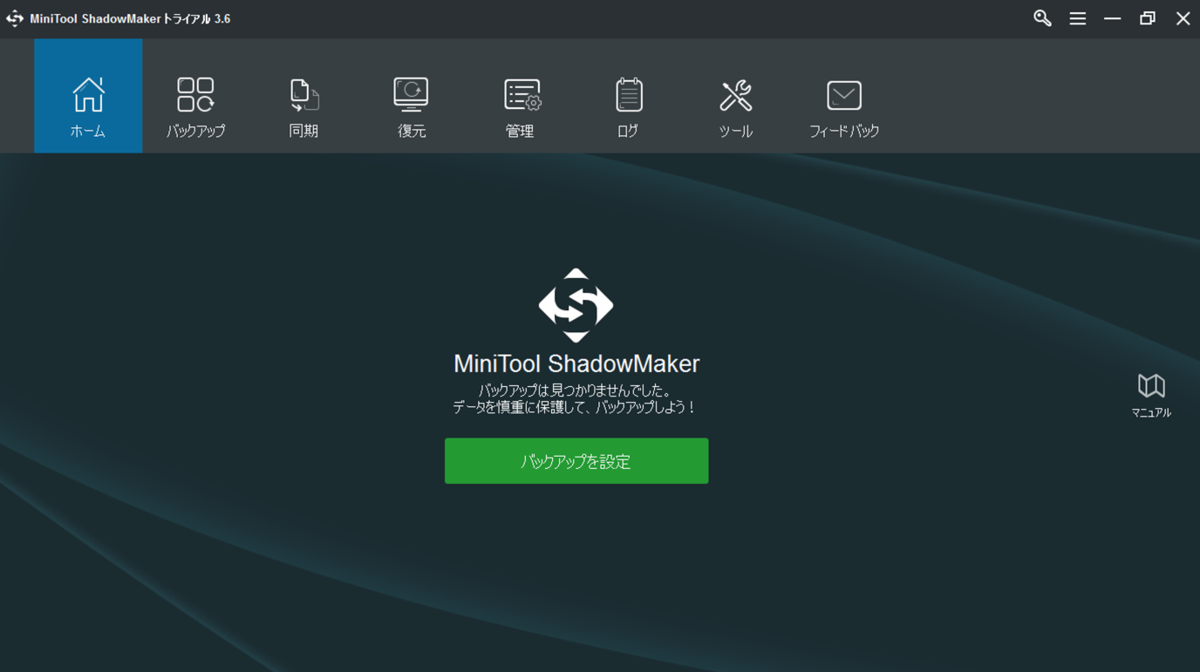
「バックアップ」をクリックすると、『ソース』と『バックアップ先』を指定する画面が現れます。
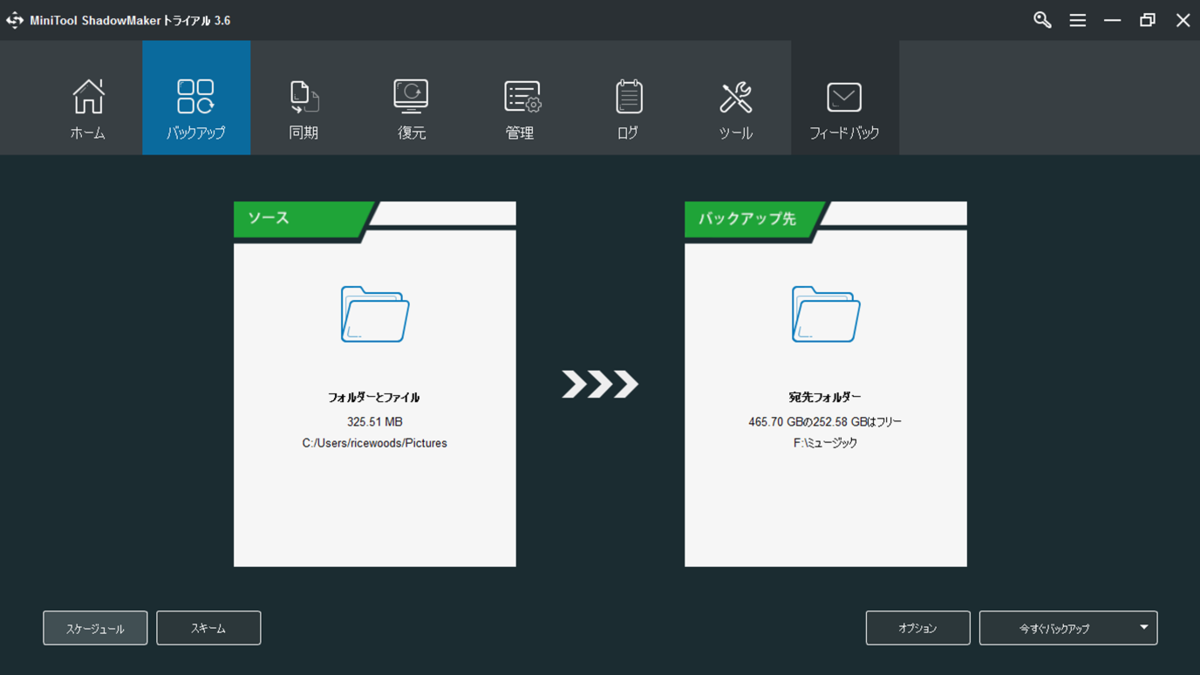
まず最初に『ソース』を選択して、バックアップ元を指定します。私はCドライブの「ピクチャ」にしました。ソースを選択という画面が現れるので、フォルダとファイルを選択
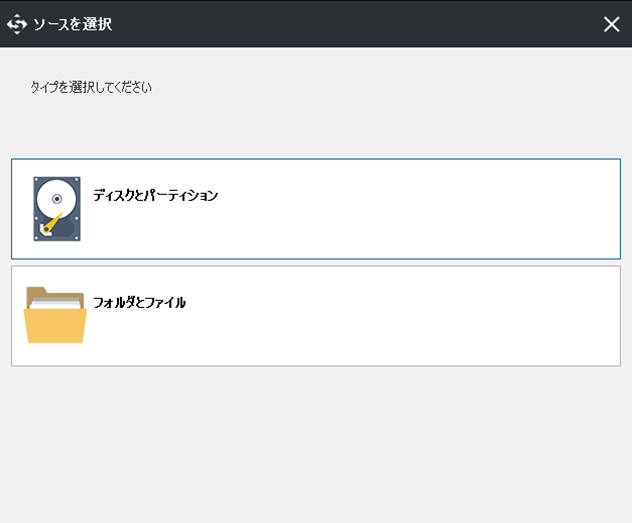
個人フォルダのピクチャを選択します

『ソース』に選択されたフォルダ名とその容量が表示されます。
※容量が表示されるのは保存先の必要な空き容量が確認できるので良いですね。
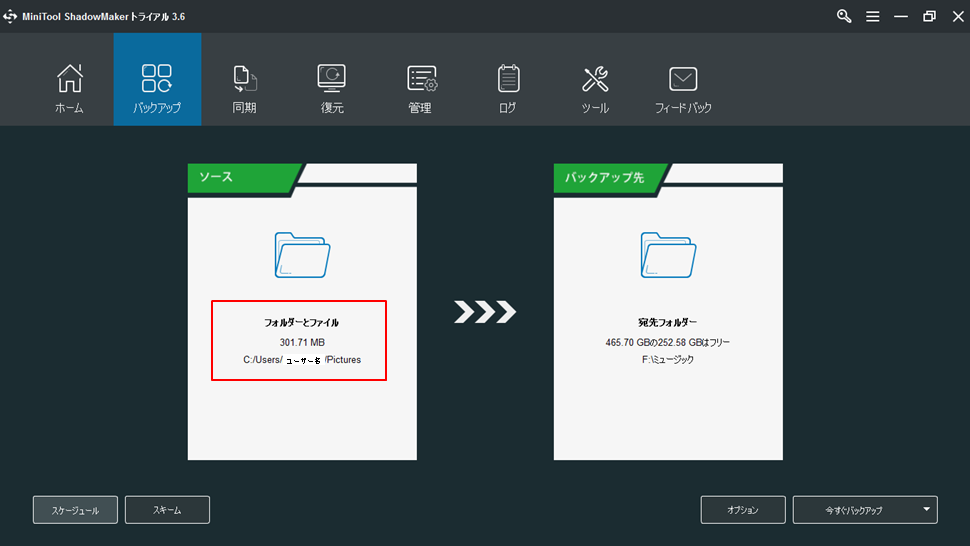
次に『バックアップ先』を選択して、バックアック先を選択します。私は外付けHDD(ローカディスク(F:))の「バックアップ」というフォルダ(あらかじめ作成)にしました。ということで、「ローカディスク(F:)」をダブルクリックしました。
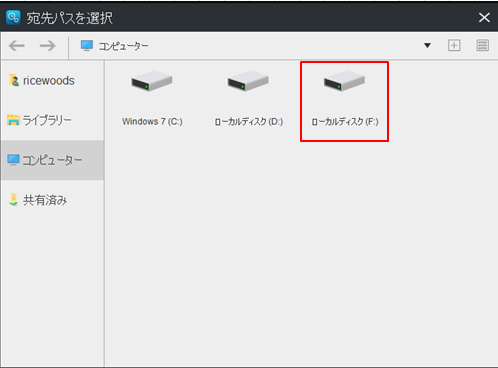
次の画面で「バックアップ」フォルダを選択してOK
※このように個別に選択できると家族で外付けHDDを共有している場合、便利ですね。
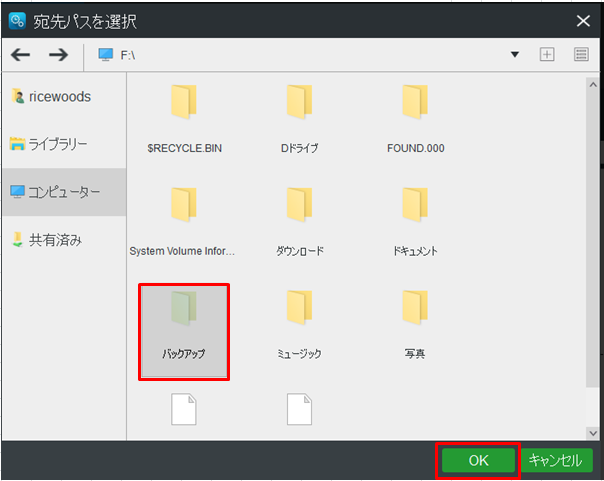
最初の画面に戻り、『ソース(バックアップ元)』とバックアップ先に指定した情報が確認できます。問題ないことを確認して「今すぐバックアップ」ボタンを押下
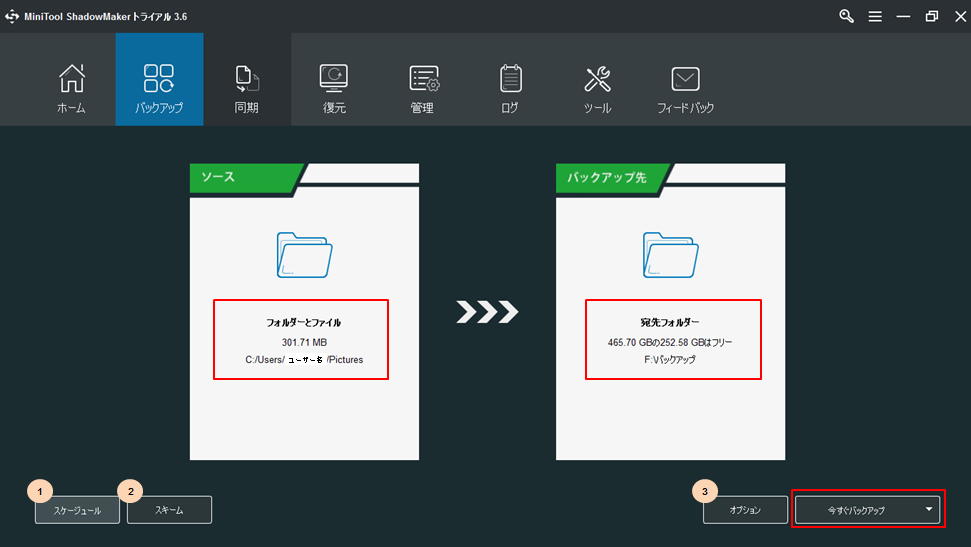
各、きめ細かい設定が出来ます。詳細は以下リンク先のマニュアルを参照ください。この辺の設定は企業のニーズがありそう。
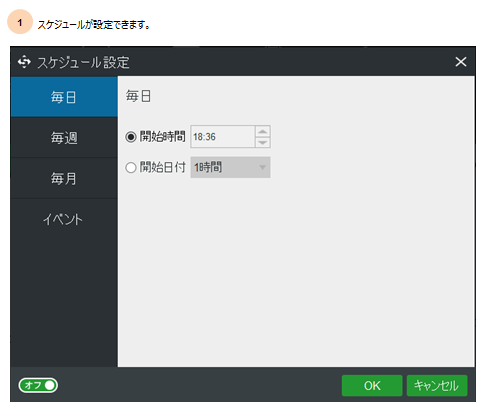
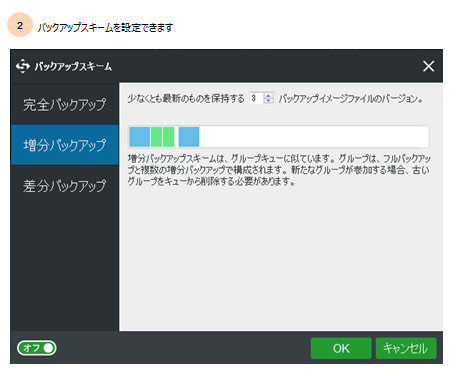

今すぐバックアップを押すと、また以下の画面が出てきました。
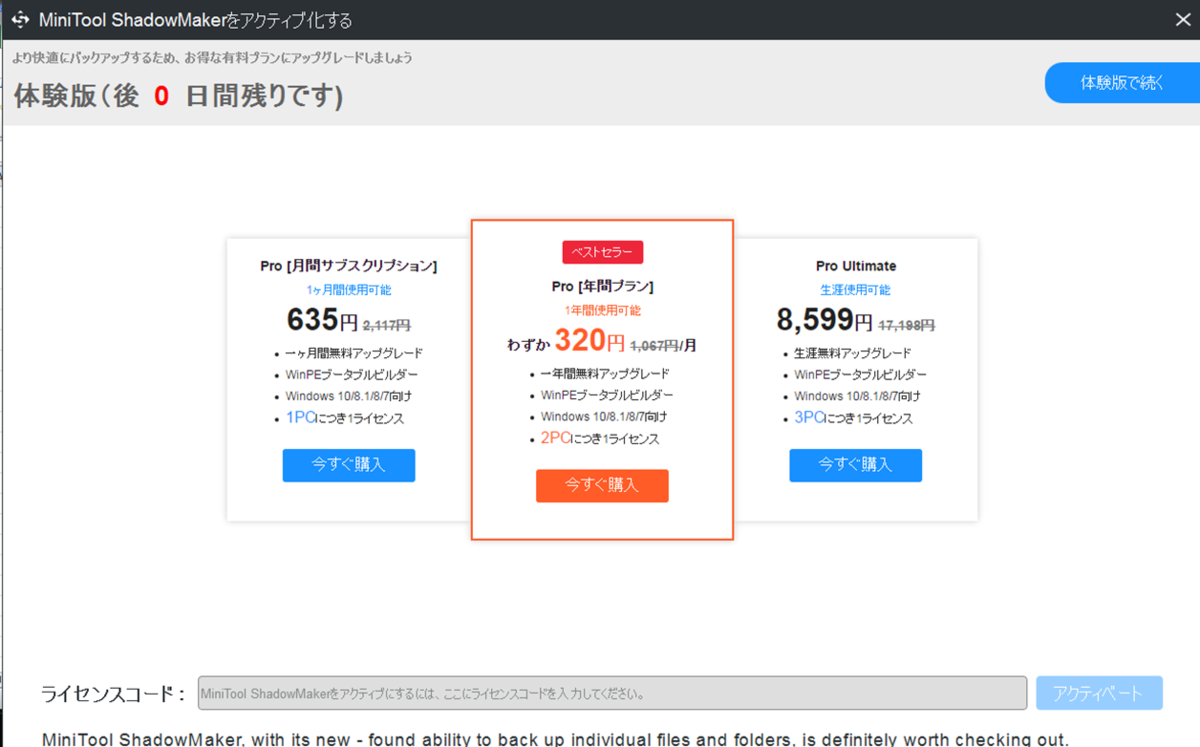
結局「MiniToolPartition Wizard無料版」では、「MiniTool ShadowMaker」は使用できないことがわかりましたOTZ
だったらなぜ最初のインストールの際にチェックさせるのか?ここは少なくとも体験版として体験させなければならないと思います。
データ復元
次にデータ復元です。
まずは、データ復元の仕組みはどういうものなのか。
データ復元の仕組みと出来ること
例えば、パソコンに写真A,B,Cを保存した後の状態です。
AXXというのは、住所だと思ってください。A11番地に写真Aがいるよ。
というような感じで、パソコンは住所を覚えています。
写真AはA11とA12を占めているのは、写真Aの容量によって確保しなければならない土地の広さ(バイト数)が異なります。
状態①:データを保存した状態

状態②:写真Cをごみ箱に移しました(注:ごみ箱を空にするにはしていません)
。。。変わりません。
ただし、この状態だと写真Cが使用している領域は使えません。
新しく保存したい写真Dが保存できません。

状態③:次は「ごみ箱を空にする」にしてみます。
領域が黄色くなりパソコンが「空き領域である」と認識します。「写真C」をうっすら灰色の文字にしているのは、空き領域にはなったが、まだ写真Cは残っている状態であることを表現しています。

状態④:新しく入れたいファイルを保存すると、写真Cの領域が上書きされ、全く存在したことがなくなってしまいます。
この状態になると(簡単には)復元できません。

以上、データの状態を4つに分類しましたが、このソフトでできるのは、状態③の状態を復元できるです。
使ってみた
Minitool Partition Wizard無料版でデータ復元を実施

皆さんもご存じのとおり、ごみ箱を空にすると通常のWindowsの機能では復元できません。
ごみ箱を空にしました。
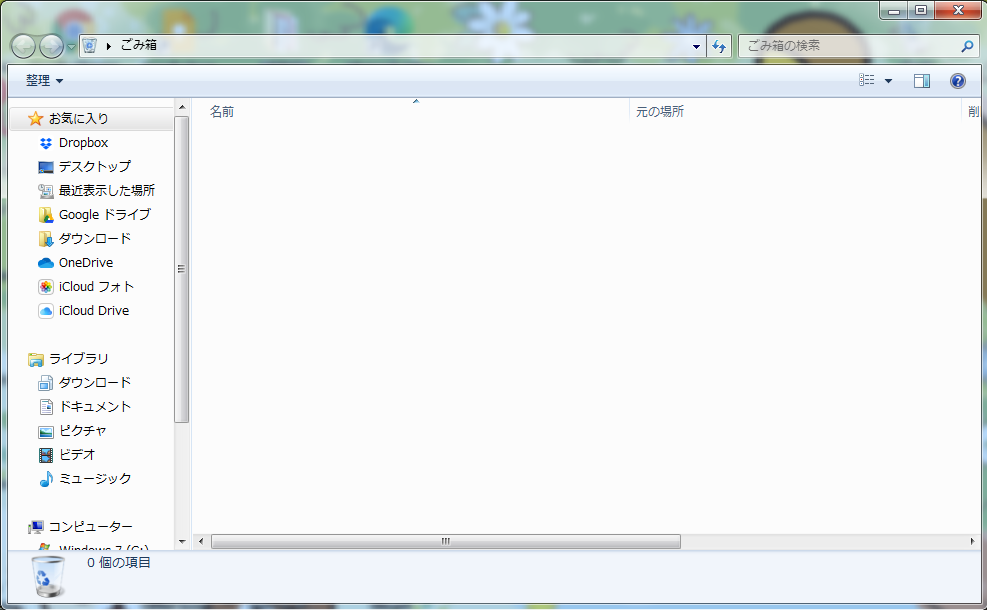
その状態で、MiniTool Partition Wizard無料版を起動し、データを復元ボタンを押します。そのあと「ごみ箱の復元」を押します。
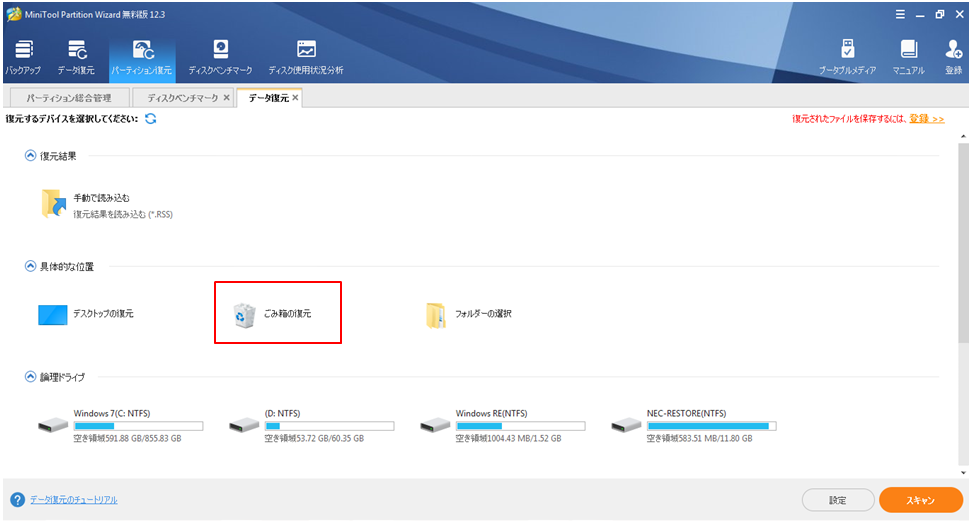
スキャンします。
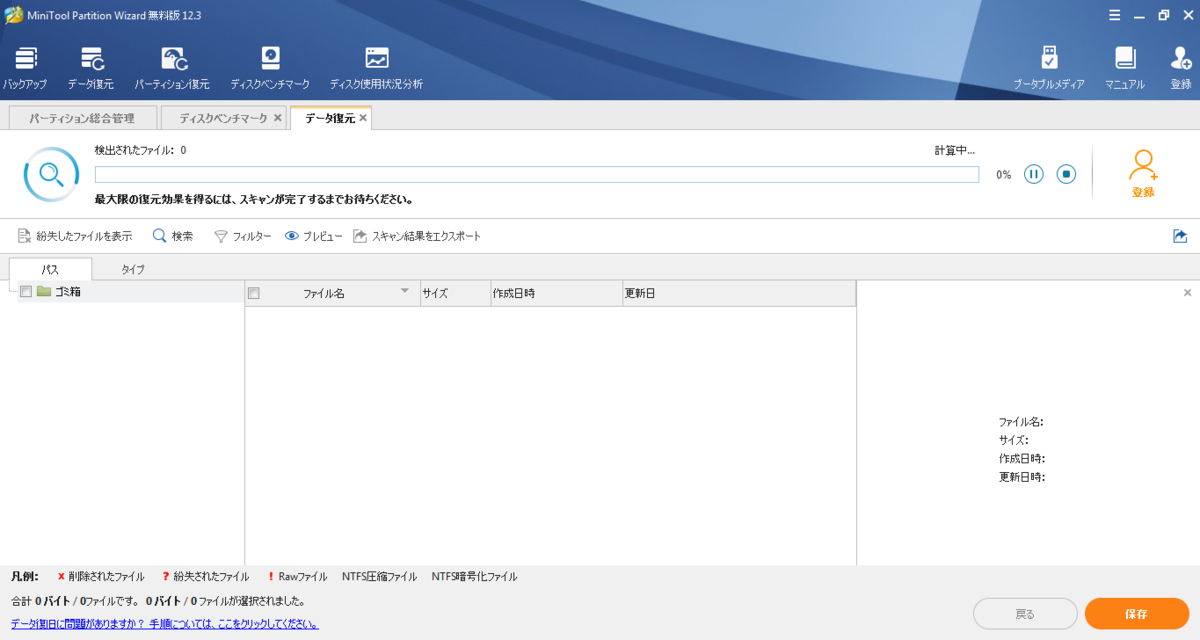
スキャンが完了すると復元可能なファイルを、そのファイルが削除前に保存されていたフォルダから探すことが出来ます。
選択して、保存ボタンを押すと。。。
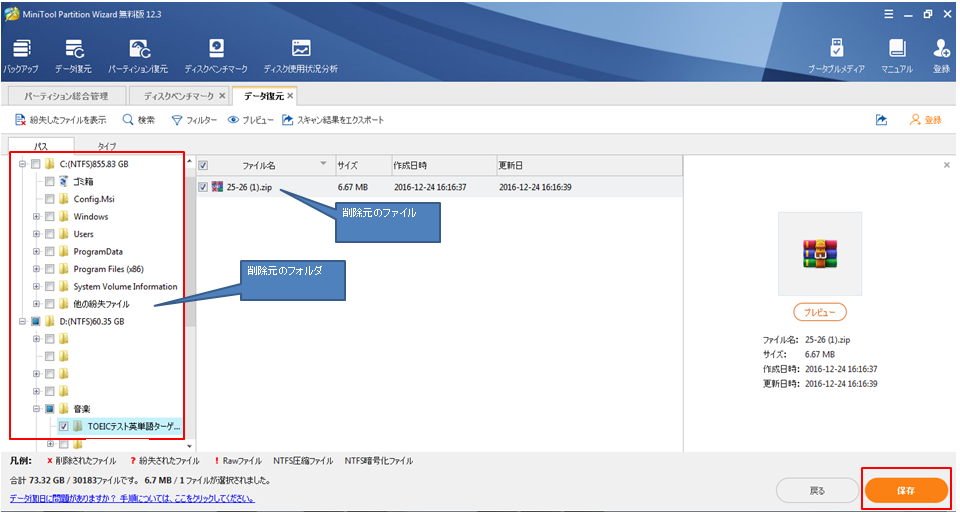
無料版では復元できませんスキャンとレビューのみです。

以上、データ復元の紹介です。
パーティション復元
無料版では使用できない
次に、パティション復元をクリックしてみました。

しかし無料版では使用することが出来ませんでした。
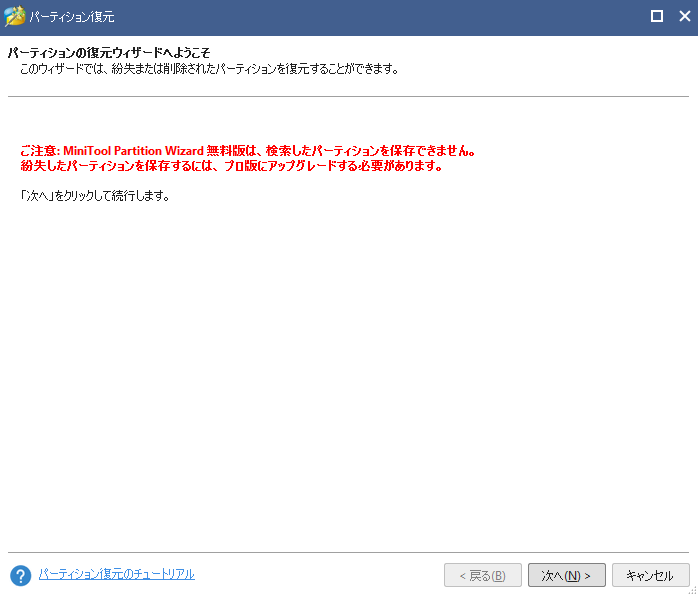
機能の紹介
ということで、どのような機能があるかは以下に説明がありますが、抜粋すると。
■パテーションが壊れる原因
誤った削除、ウィルス攻撃、クローンの誤り、突然の停電
■当機能でできること(Power Data Recoveryとの違い)
- パーティションテーブルを再構成します。
- 紛失/削除したパーティションと中身が復元できます。
- データ構造をプレビューできます。
- 全てのデータが復元できます。
ディスクベンチマーク
次は、ディスクベンチマークをクリック

出来ること
ディスクのベンチマーク測定では、自分のPCのディスクはどの程度の速度が出るのか検証することが出来ます。
HDDからSSDに換装する際、換装前と換装後の速度を分析し、正しい方法で実施されているのかを検証するのに役立ちます。
思ったほど速度が出ていない場合には、差し込むポートが間違っていたりと言ったこともあるようです。
設定値について
転送サイズやキューなどを設定すれば多少用途に合わせた測定ができるらしいのですが、せっかく購入したSSDが不良品でないことを確かめるために、「メーカーが出しているスペックと著しい乖離がないか」をポイントに比較するために、どのような設定値で測定したのかを参考にして、転送サイズやキューなどの設定値は決めればよいと思います。あとは、「最初に測定した設置値と、速度を記録しておくこと」でSSDの性能変化を捉えることができます。
使ってみた
こんな感じで出ます。
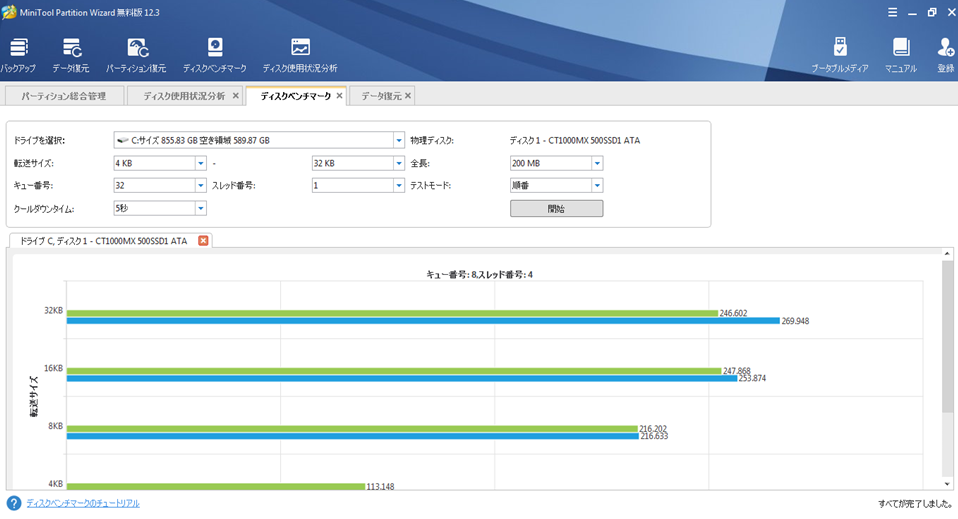
ディスク使用状況分析
次は、ディスク使用状況分析をクリック 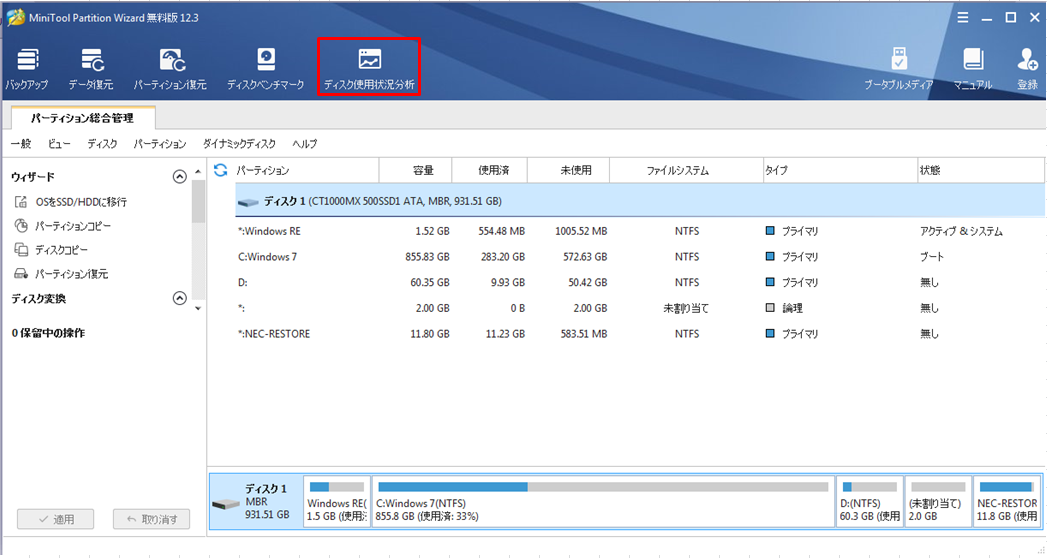
出来ること
どのフォルダにどのファイルがディスクの容量をどの程度占めているのかを、様々な角度で分析できる
このファイルは使わないので、削除しようとか圧縮して別のところにバックアップを取ろうなど、HDDの最適化分析が可能
使ってみた
- ツリービュー
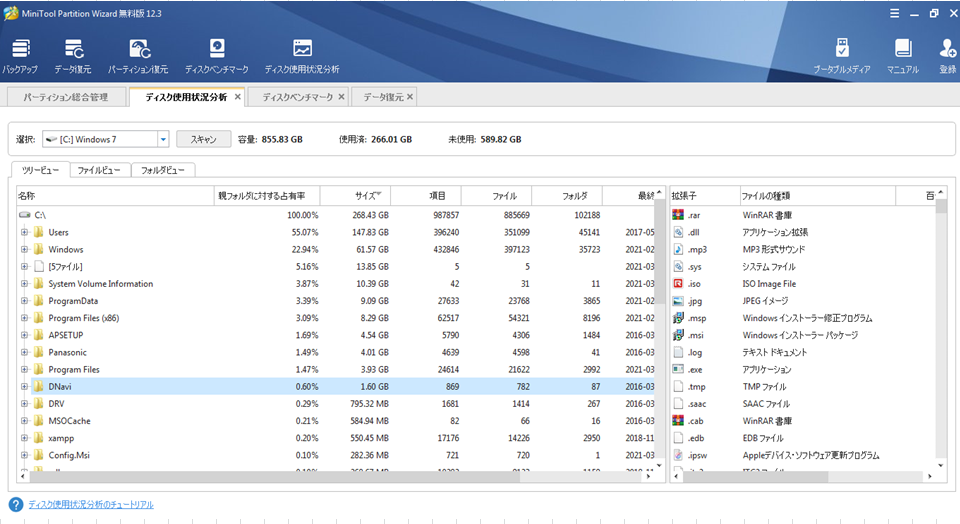
- ファイルビュー

- フォルダビュー
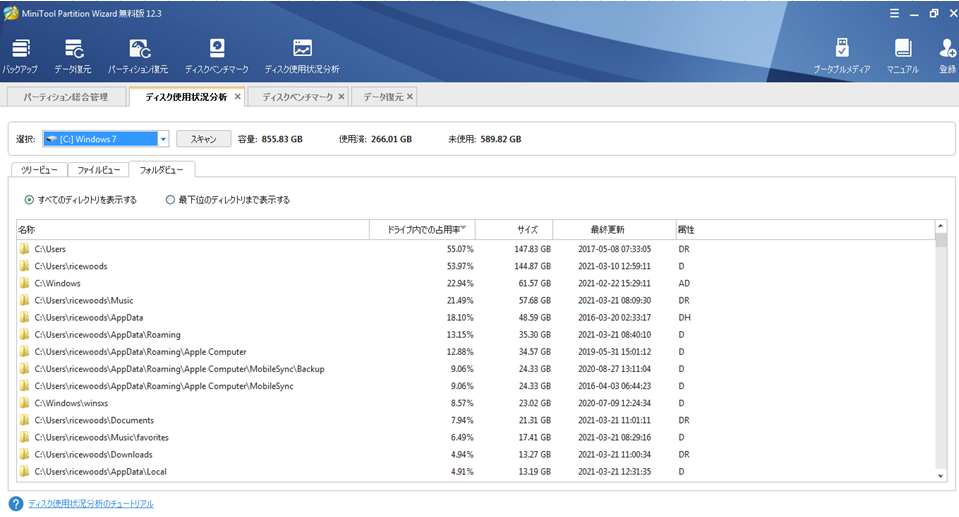
まとめ
以上、MiniTool Partition Wizard無料版を使用した感想を記載しました。全体的にウィザード通りに実施すれば迷わず実施できますし、細かい操作ごとのマニュアルが充実しているので、すんなりできると思います。
ただ、ひとつ残念なのは日本語の言い回しがおかしいところがある点です。私だけかもしれませんが、せっかく高品質な機能を提供していてもチープに感じてしまいます。
最後に、このてのソフトウェア全体に入れるのですが、個人としてはあまり頻繁に使うものではなく、使うとしても無料版で提供されている他のソフトを組み合わせると大抵のことは出来てしまいます。
ニーズがあるとすれば、インフラチームのような、サーバー管理を行っている部署があるような会社が該当するのかなと思いました。
この記事を見た皆様、何かご意見を頂ければ幸いです。