動画作成・変換ツール[HD Video Converter Factory Pro] Review
(2021/09/04更新)
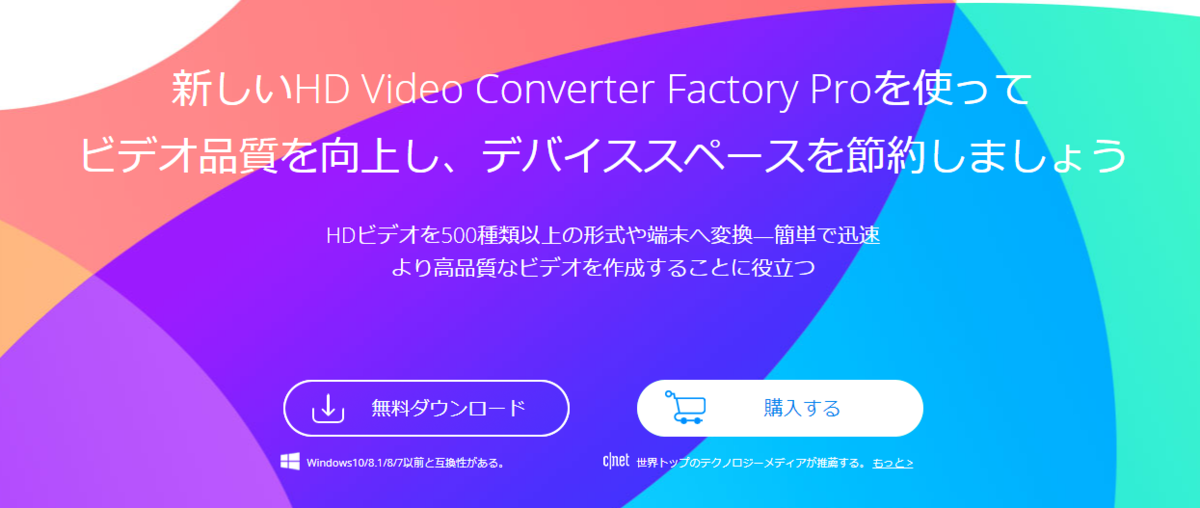
「今回は、WonderFox Soft, Incさんからレビュー依頼を頂きましたので、使った感想を話します。」
メニュー紹介
まずは、メニューの紹介
ソフトを起動したら以下のような画面が起動します。
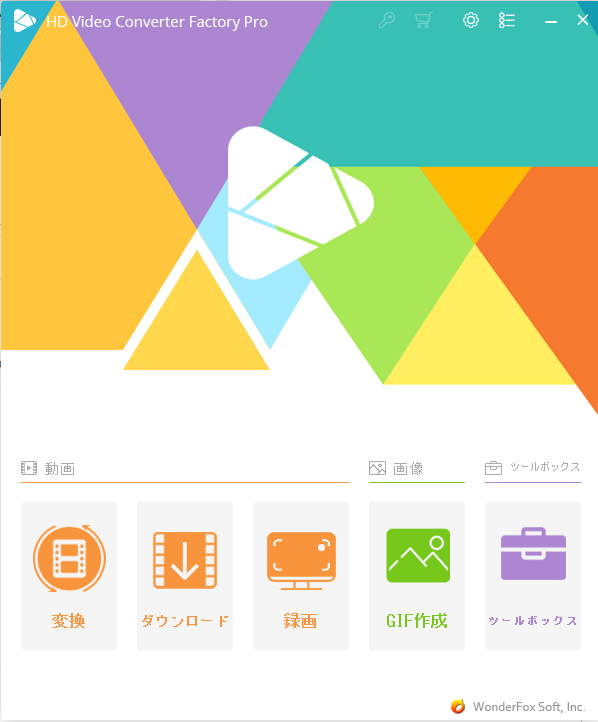
メニューは
- 変換
- ダウンロード
- 録画
- GIF作成
- ツールボックス
それぞれ、使ってみます。
変換
変換機能です。ホームカメラで作成したDVDをMP4に変換してみました。
操作は簡単。
①メニューから「変換」をクリック
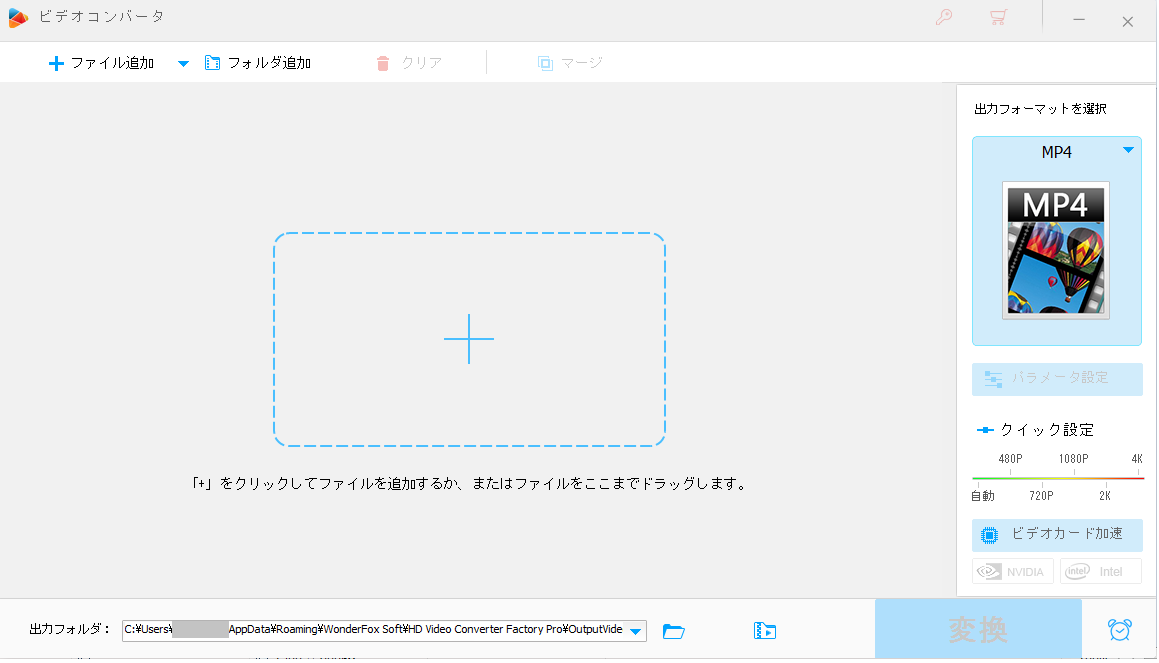
②「ファイル追加」ボタンを押下。DVDドライブの拡張子「VRO」のファイルをクリック

③以下の画面が出て準備に少し時間がかかります。
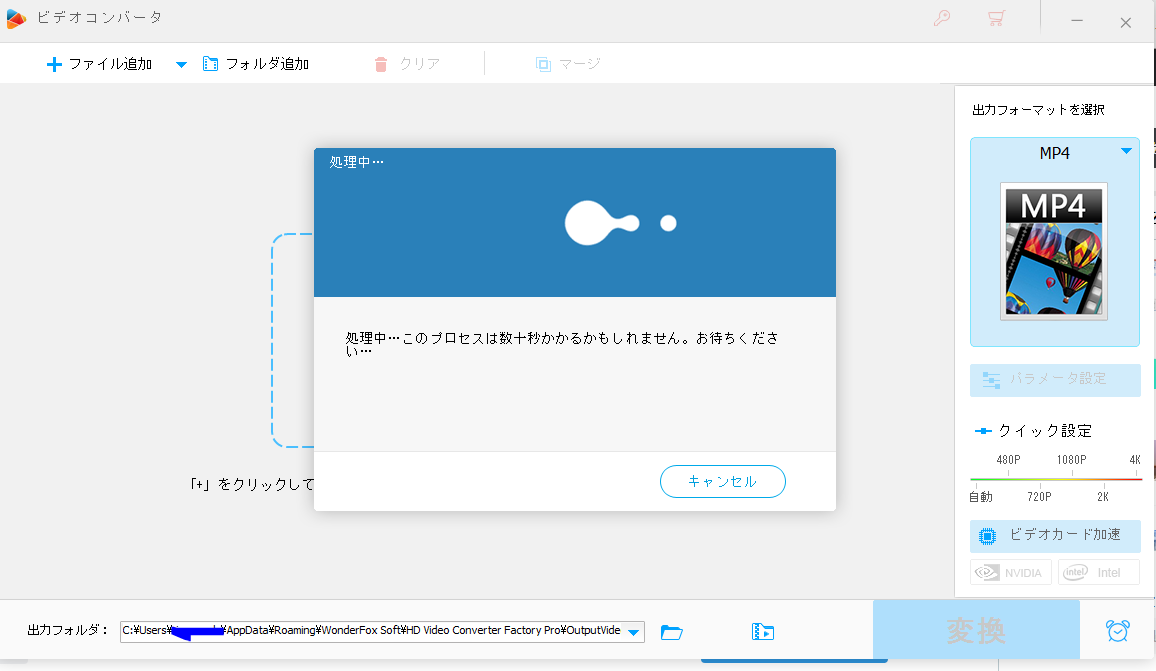
④準備が完了したらポップアップが消え、右下の「変換」ボタンが活性化しました。
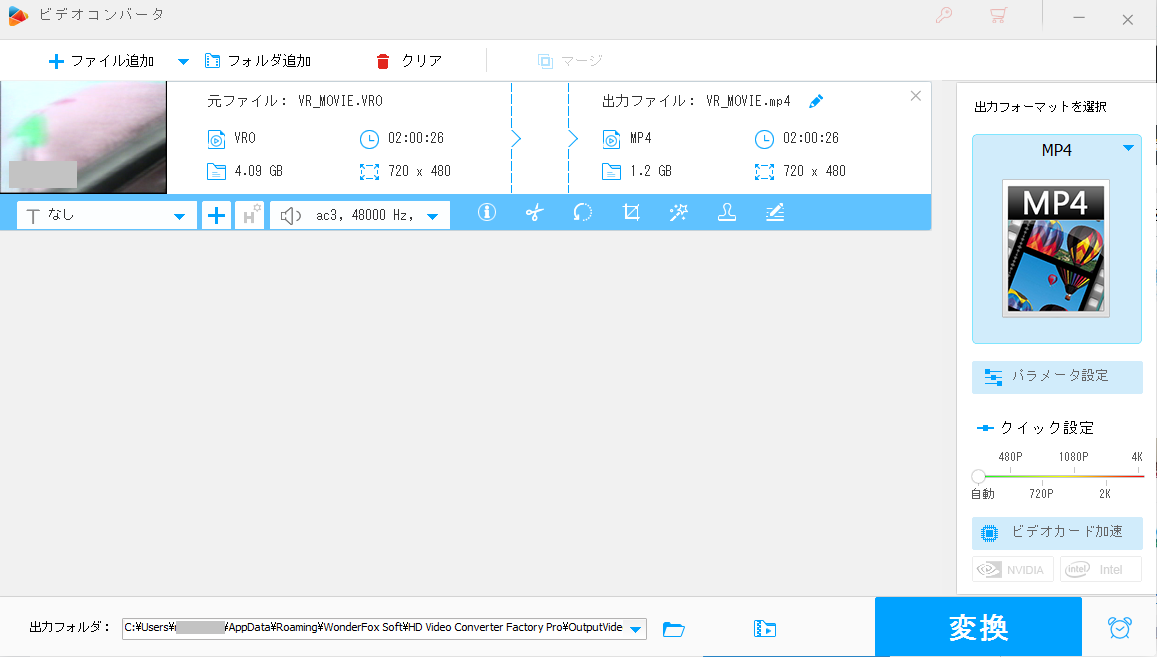
⑤出力フォーマットを選択ボタンを押下すると以下のようなラインナップです。
これが一般的に多いのか少ないのかわかりませんが、個人的には充実しているなと感じました。

⑥変換ボタンを押下するとスタート。今回はMP4に変換しました。
変換実施中の画面は以下です。ポイントは4.2GB→1.3GBになったことです。
DVDの紛失や破損から守るために、変換してどこかにバックアップを取っておくのは良いですね。
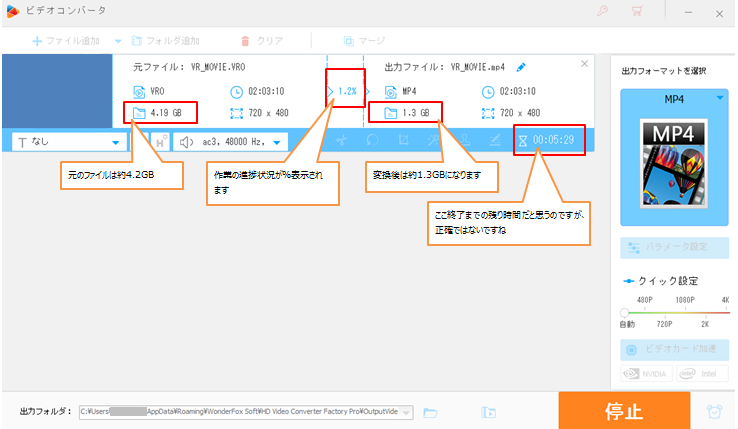
⑦終了したら以下のポップアップがでます。
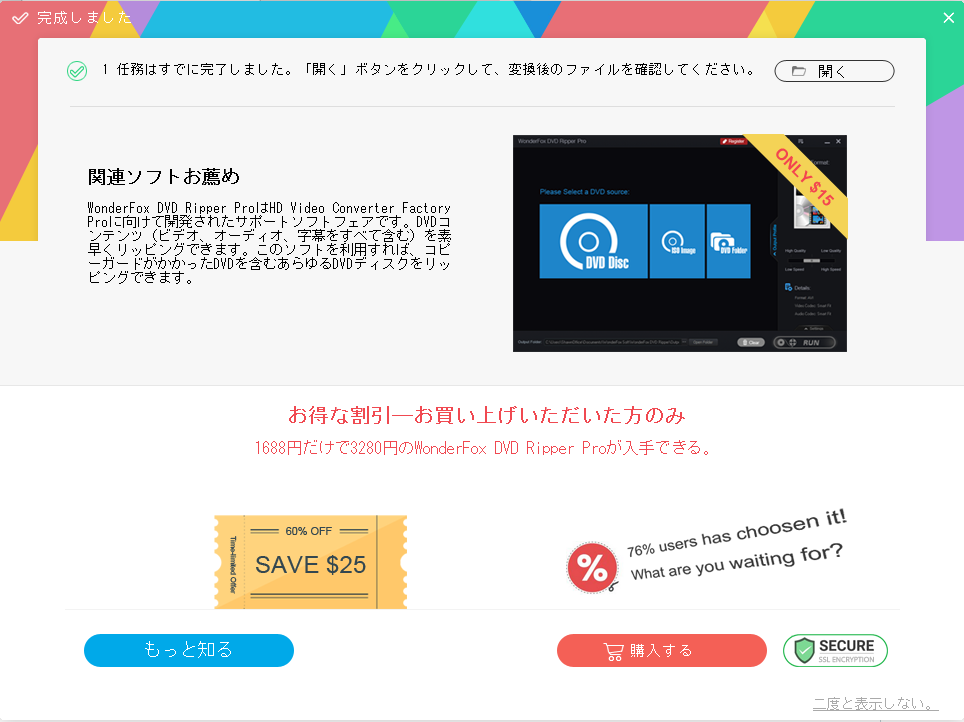
⑧終了したら以下のようになります。

⑨感想
変換に時間はかかりましたが、操作は簡単で完成したMP4を確認したところ、DVDからの画質の劣化はないです。また、DVDと比べると再生したい時間にスムーズに移動できるようになり、かなり良いです。
昔のVHSやDVをDVDへ保存しているものがあるのですが、それをMP4にバックアップしようと思いました。
ダウンロード
こちらの機能を試そうと思ったのですが、合法的にダウンロードできるサイトがわからなかったため、試すことが出来ませんでした。
①右上の「新しいダウンロード」をクリック

②リンクの貼り付けのところで、ダウンロードしたいサイトを貼り付け、OKを押せばダウンロードできると思います。
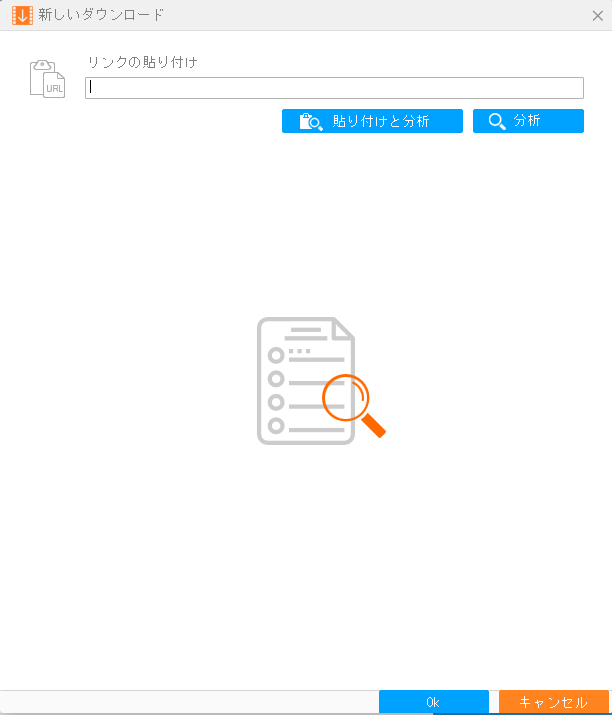
③感想
自由にダウンロードできるサイトがあれば、動画をダウンロードして外出先でも見ることが出来るので、良いですね。
録画
次は録画機能です。パソコン上で操作した内容を録画できます。私の思いつくところでは、パソコンの操作マニュアルや、ゲーム配信動画とかに使えそうだと思いました。
①以下は起動直後の画面、ウィンドウモードと全画面があります。ウィンドウモードは
縦横の大きさを指定できます。今回はウィンドウモードで実施しました。
なお、「録音するにはこちらをクリック」とあり、録音もできそうなのですが、マイクがないので今回は実施しません。クリックすると録音するためのステップが出てきます。わかりやすそうでした。

②幅を指定してOKをクリック
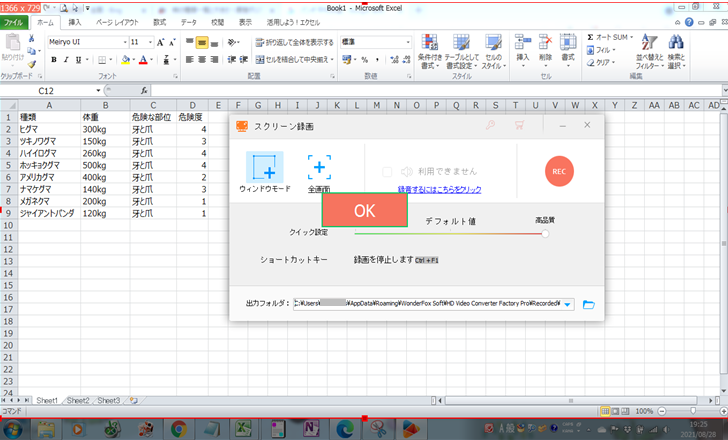
③そのあと、RECボタンを押すと5秒のカウントダウンの後、録画が開始されます。
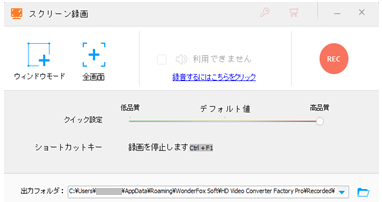
④録画を終了したい場合は、左下の丸■ボタンを押せば、終了
MP4形式だとこのブログに貼り付けられないので、今回録画した画像を次の機能のGIF作成にした後に貼り付けます。
GIF作成
①「動画をGIFに変更」をクリックします。
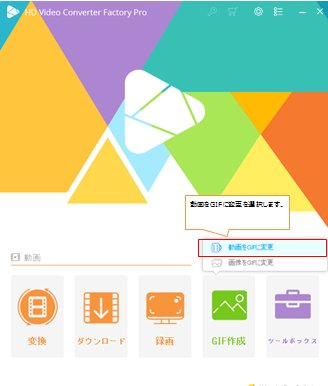
②「動画を追加」ボタンを押下し、先ほど「録画」機能で作成したMP4ファイルを選択
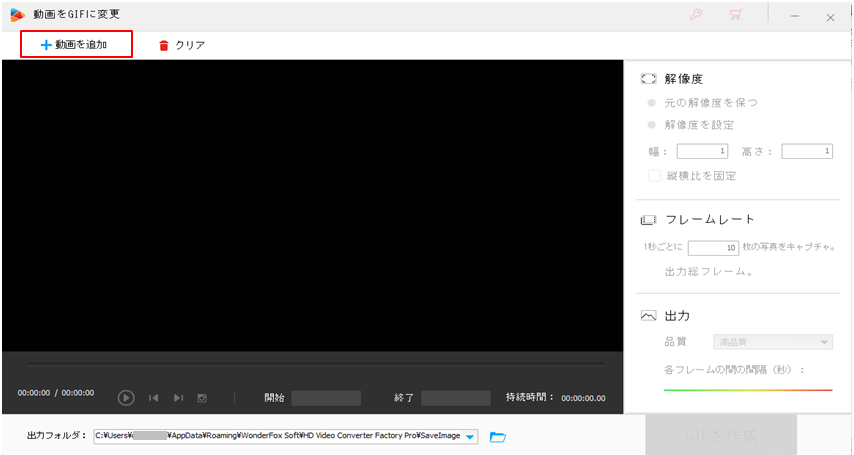
③「GIFを作成」ボタンをクリック
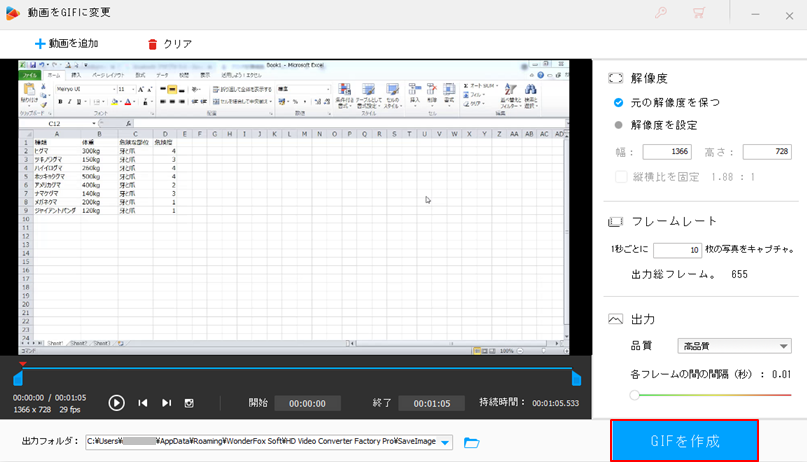
④この画面が出ますので、待ちます。
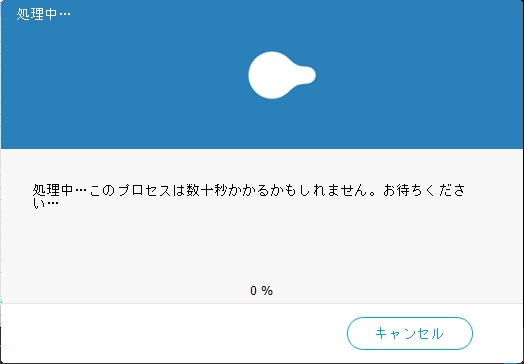
⑤失敗しました。忠告通り解像度を下げてからもう一度試してみます。
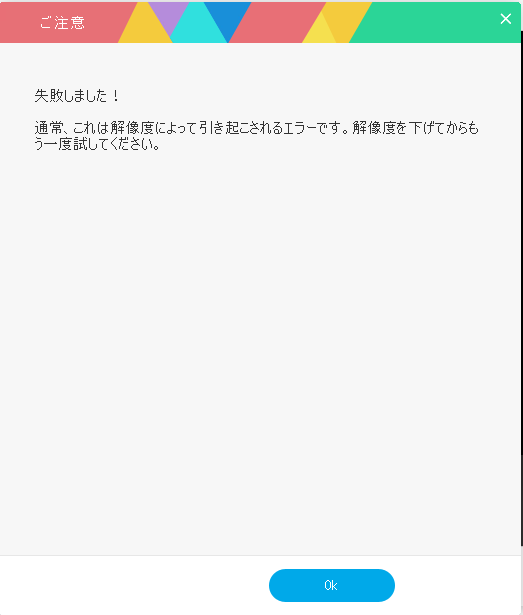
⑥解像度を下げました。そのあと再実行

⑦今回は成功しました。
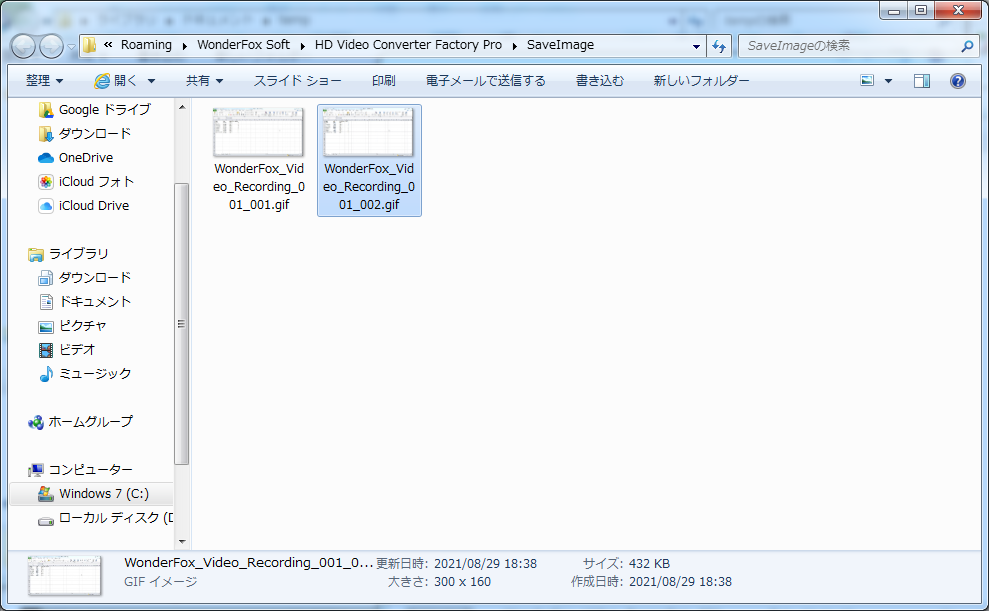
⑧できたファイルを貼り付け
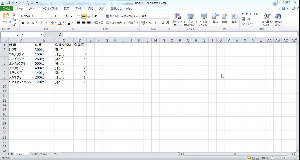
⑨エラーのsuggestionも問題なし。使えますね。
ツールボックス
ツールボックスの機能は
- 写真を動画に
- スクリーン分割ツール
- ベルツール
- 字幕エクスポート
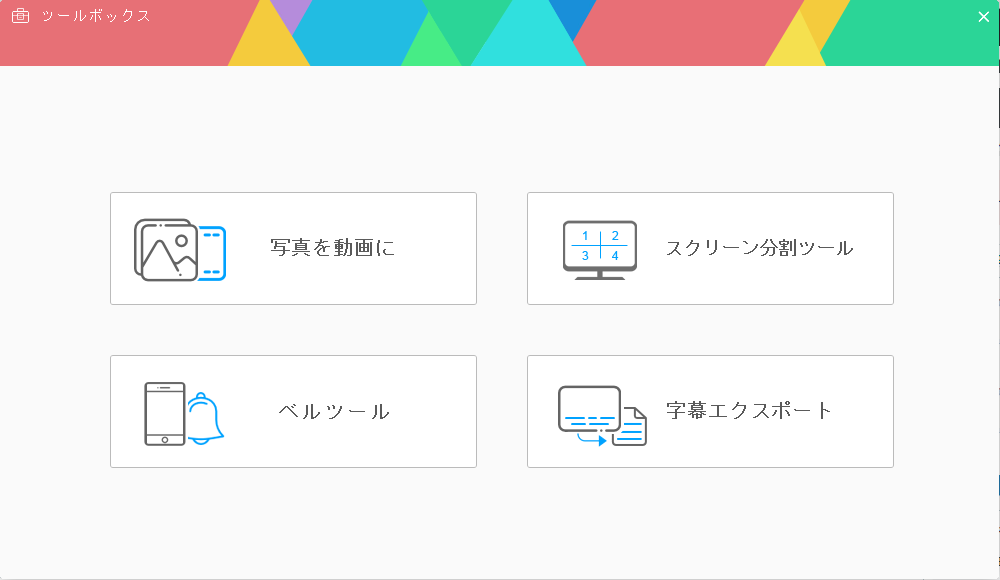
写真を動画に
①まずは「写真を動画に」を試します。画像を追加を押して画像を選択、そのあとに「動画を作成」ボタンをクリックすれば終了
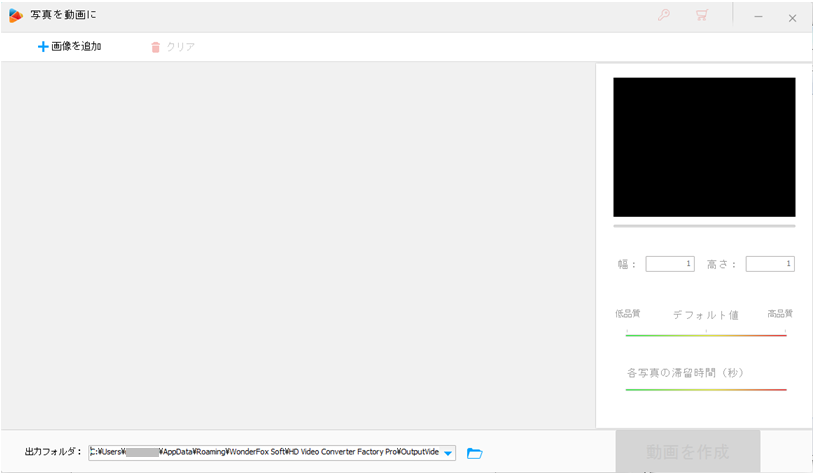
②できた動画をGIFにして貼り付けます。
縦写真を動画にしたのですが、横向きになりました。回転させるやり方がわかりませんでした。それは残念です。

(2021/09/04追記)----
メーカーさんより、回転できる方法があるということで以下リンクを頂きました。
https://www.videoconverterfactory.com/jp/tips/how-to-rotate-video.html
MP4の動画を回転させるべく実行してみました。見事できました。
①回転のボタンを押します。
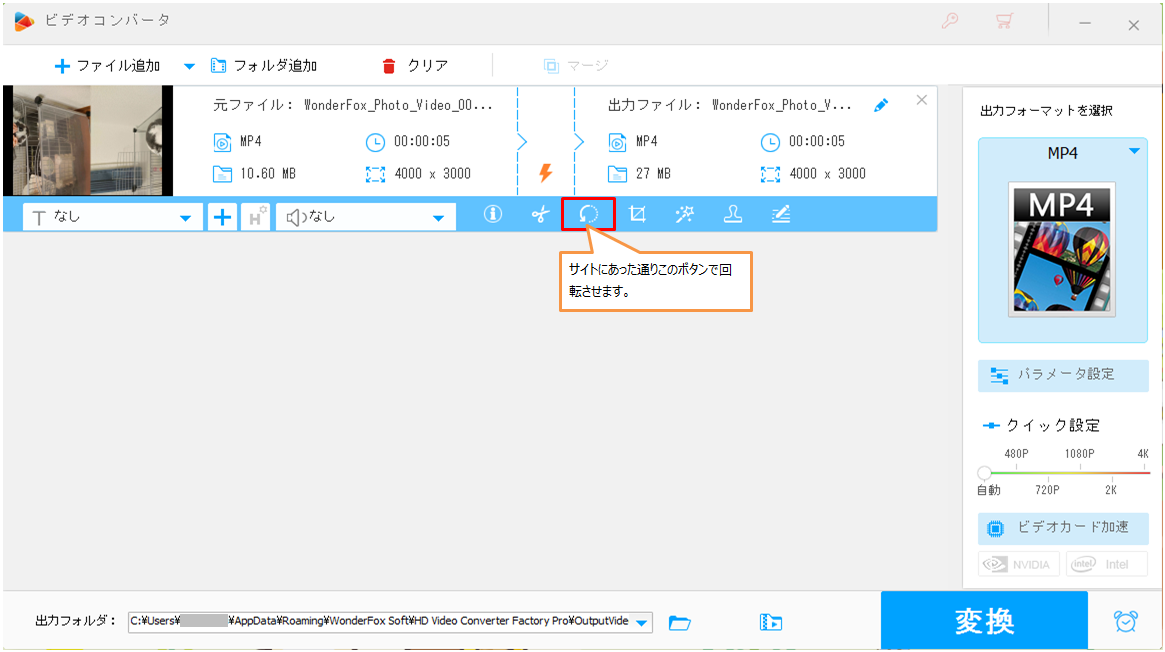
②回転させて、OKボタンを押し、設定を保存します。
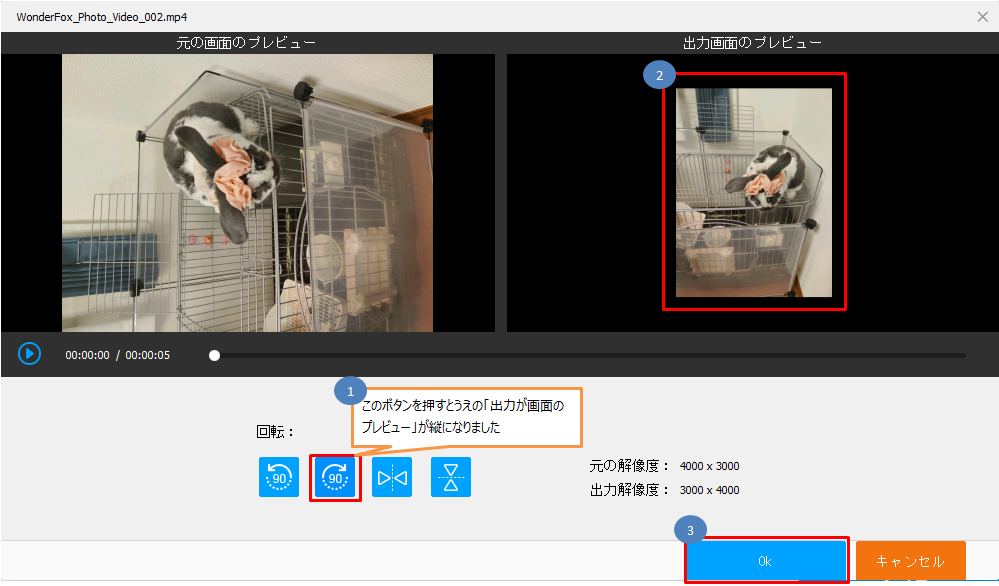
③元の画面に戻るので変換ボタンを押します。
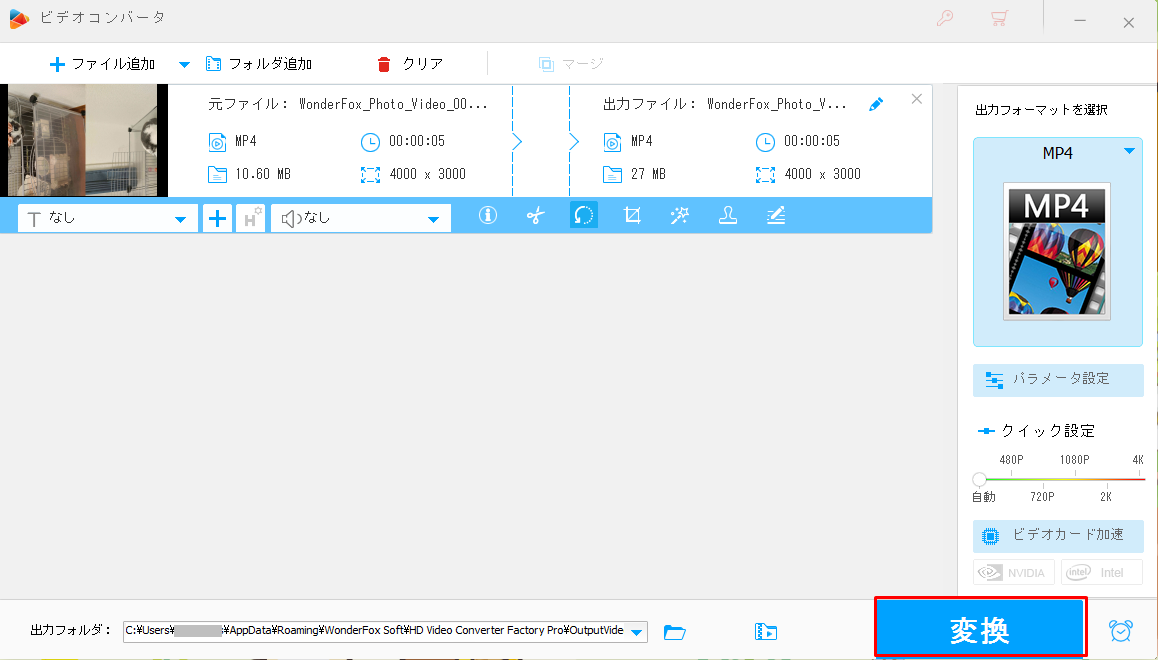
④以下のエラーメッセージが出てきました。私の場合元の解像度が高すぎるようです。キャンセルボタンを押して元の画面に戻ります。
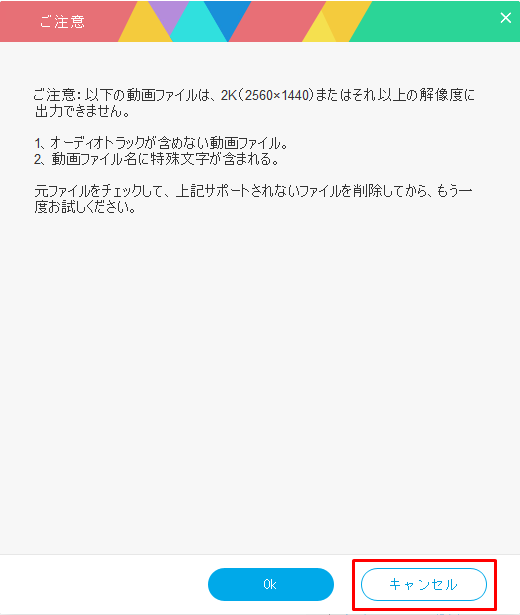
⑤右にある解像度を設定できるスライドを使用して1280×720に変更して再度変換ボタンを押します。

⑥無事成功しました。
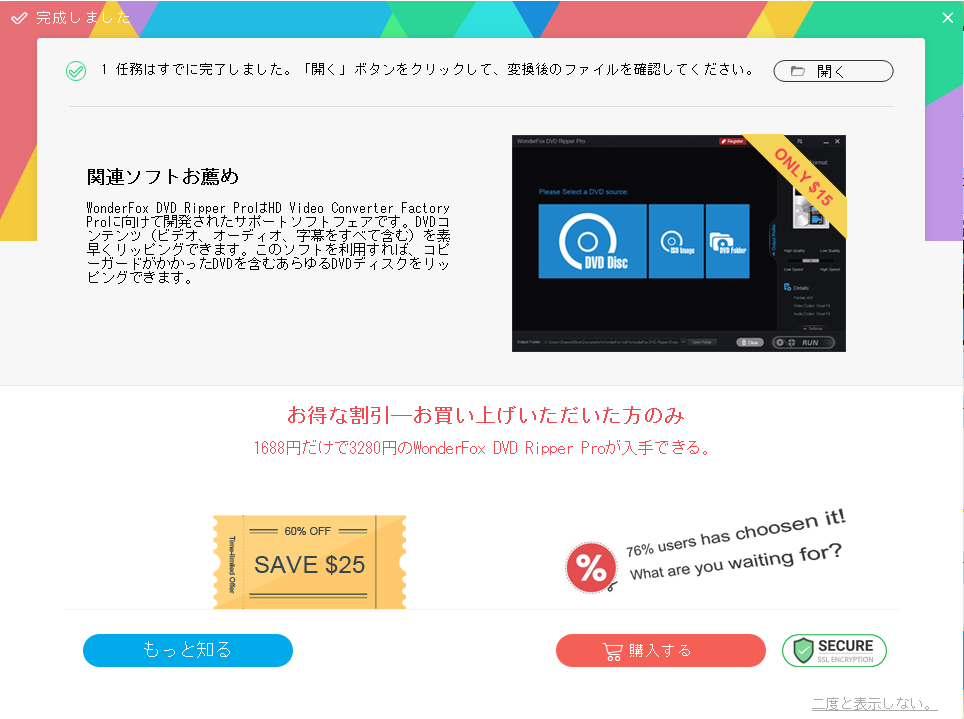
⑦成功した動画をGIFにしたのが以下です。きちんと縦になっていました。ありがとうございます。

-----------------------
スクリーン分割ツール
次は「スクリーン分割ツール」、分割後のレイアウトがテンプレートとして用意されているので、選択してそれぞれの動画をあてはめるだけ。以上
簡単です。ただ、どのような用途があるか考えました。比較とか?
それか子どもが2人以上いる場合、いちどに全員を見ることが出来るとかかな?

ベルツール
①ファイルを追加し、着信音としたい範囲を指定して「保存」ボタンを押すだけです。
MP3ファイルが簡単にできました。
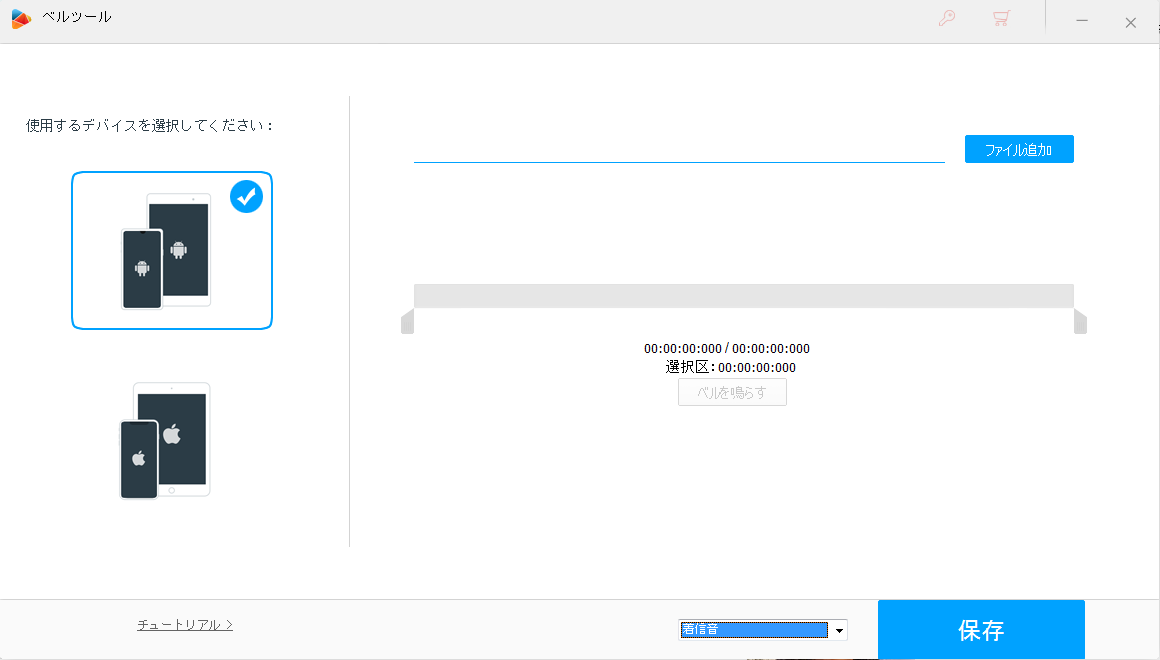
これもいいかも
字幕エクスポート
①最後は「字幕エクスポート」という機能です。
やろうと思ったのですが、どうしても字幕付きの動画を見つけられず使用することが出来ませんでした。残念、用途としては字幕をテキストにして、、、映像の紹介とかですかね。。。
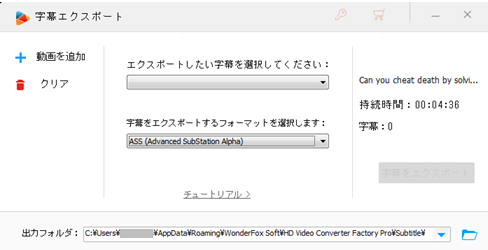
(2021/09/04追記)----
こちらもメーカーさんより、字幕エクスポートの方法について、ご意見いただきました。以下記事が参考になるということです。https://www.videoconverterfactory.com/jp/tips/extract-subtitles.html
この記事によるとそもそもMKV形式のファイルを入手する必要があります。現時点では機会がなく入手法が不明なため、今後入手した際には追加しようと思います。
-----------------------
最後に
使用してみて良かった点と改善を期待する点を記載します。ブログとかやSNSに動画やGIFを貼り付ける際など重宝しそうだと感じました。
良い点
- 操作が簡単
- 対応しているフォーマットが豊富
改善を期待する点
- 優良ライセンスなのに広告がちょくちょくでてくる
- 日本語が怪しい
「以上、最後までご覧下さいましてありがとうございました。よろしければ読者登録お願いします。」